
From there go to the text control panel and just increase the size of the stroke width. To add an outline, you need to first go to the media panel again. All these will make your project come to life and make it look much more dynamic and professional. There are options to add shadows and also outlines. You can do a lot more to text in HitFilm Express. Simple and super easy! More Text Formatting Options Just click on the text tool and click the place you want to add the text on the viewer. From here you can simply start typing your text.

This will automatically create a cursor at the dead center of the viewer. To create a new layer for text, you need to open the new layer menu on any composite shot timeline. I will explain the differences between these a little later on in the article. Or you can also just single click any space and it will create a point text box. To create a simple text box, you can just click the text tool and create a paragraph text box. There are three primary ways you can do this. Pretty easy stuff, isn’t it? Creating a Text Layerīefore you put any text, you need to first create a text layer. Now you can playback the file to check and make further edits if you do not like the results. Step 5 – Drag Composite ShotĪll there is left to do is go to the media panel and drag the composite shot to the timeline. And you can double click inside to edit the text you have written. Pro Tip: If the text is too big for the box, you can change the size of the box by dragging the handle located on the bottom right. Font, color, size, and text properties can all be changed. From the text control panel, you can change and tinker around with a lot of things. You probably will not use the default formatting HitFilm Express gives you. The selection tool lets you do exactly that.
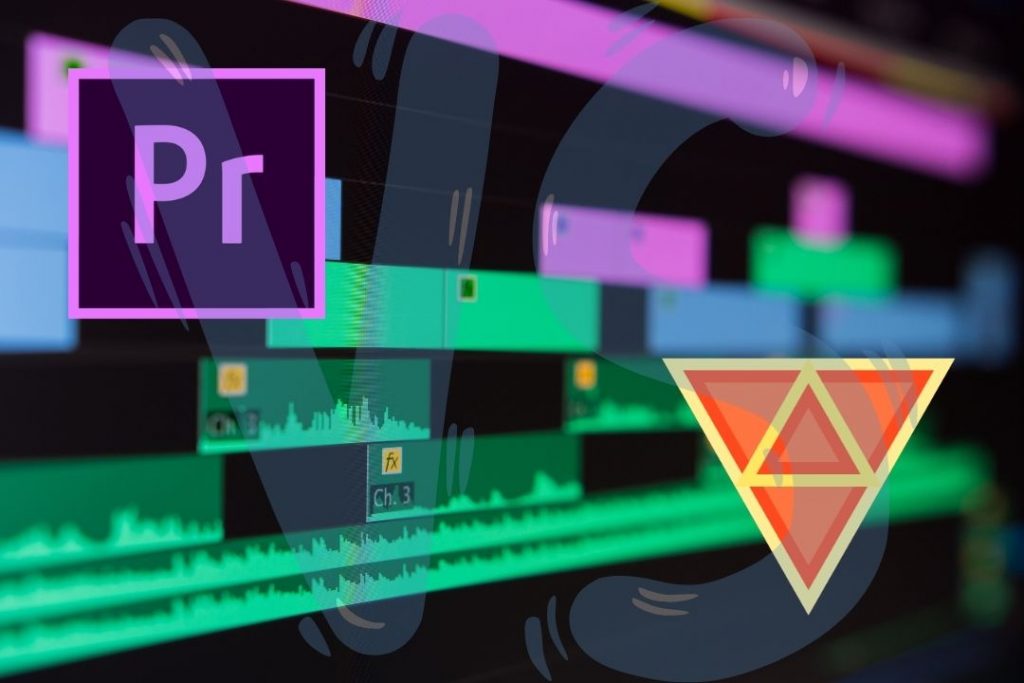
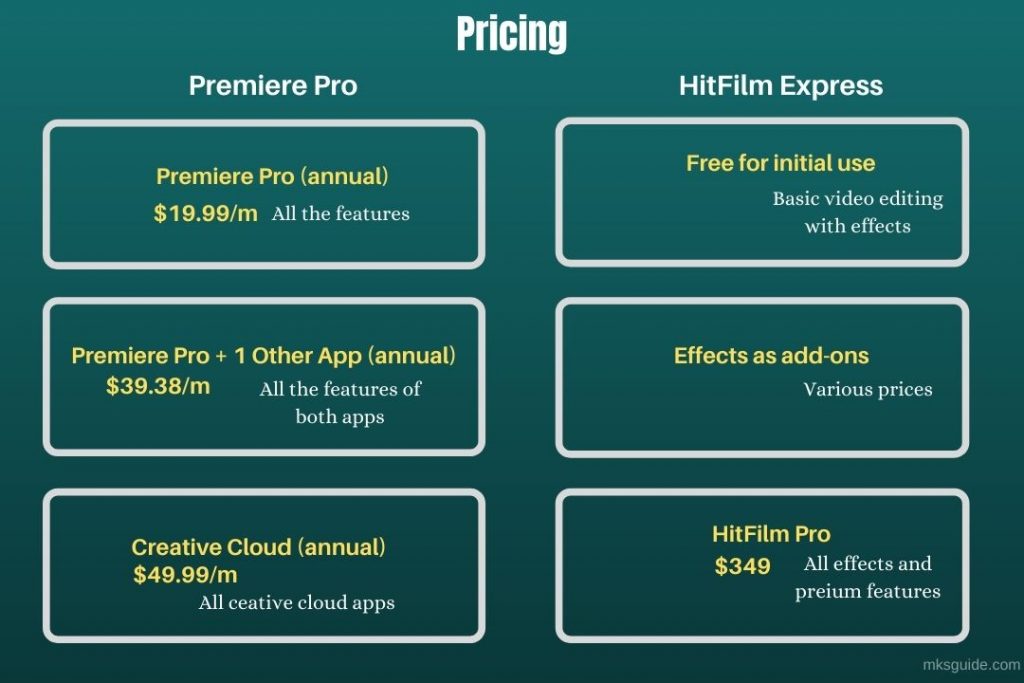
You may want the text to appear on a certain part of the project. This option will give you the freedom to edit however you want. Step 3 – RepositioningĪfter you have written your desired text, you can also change back to the selection tool and use it to reposition the text box anywhere you want. You can just click ‘OK’ at first since you can always change these settings later on. When you click in the viewer, there will be a text properties dialogue box. Now you can just click anywhere inside the viewer and start typing whatever you want the text to be. Select it and you should see that your cursor has changed. The text tool will be located in the viewer panel. Once you have done that, now it is time to select the text tool.


 0 kommentar(er)
0 kommentar(er)
